A quick intro here, as this post is being read by a more general interest crowd than I expected. I’m a video editor, I’ve worked on many shows for PBS, including an episode of FRONTLINE about rebuilding in New Orleans. More recently, I’ve edited episodes of HARD TIME for National Geographic, and I just finished editing several episodes of DOG the Bounty Hunter’s latest season. I use Final Cut Pro and Avid Media Composer to do most of my work, but the job of an editor is often to distill a story from a whole lot of source material. So this blog has been about some of the ways I organize to help me do that.
KEEPING IT TOGETHER IN POST: NOTEBOOKS
The problem: post production generates a lot of papers. Excel files containing tape lists, tape logs, interview transcripts, scripts from producers, story sheets, schedules, screening notes. Many of these documents are referenced frequently, and updated frequently. Sometimes I’m horrified at the amount of paper generated on my behalf during a production.
A classic solution to the organizational problem in the real world is the good old three ring binder. There is an entire aisle in your local office supply store dedicated to helping you assemble a robust, tidy, happy binder. There are dividers! There are tabs! If you want, you can get inserts to hold floppy disks!
And…once more, we find ourselves living in 2012. So, we can skip that aisle, because Alfons Schmid has written NOTEBOOKS. This app started out quite basic, and has grown to encompass a serious amount of functionality. What it does is simple: it lets you store and read various types of documents, and create your own written documents and sketches. Documents are collected into notebooks, and notebooks can contain other notebooks.
For me, the practical application is this:
A notebook for each production company I work for,
containing a notebook for the series,
containing a notebook for the episode I’m cutting, and other notebooks for the episodes I’ve already finished.
It makes finding things very easy. An episode notebook might contain a Word doc the producer sent me with an episode overview, my internal schedule I’ve written, notes I’ve made during screenings (more on that later), more general impressions I wrote down while screening footage and a note keeping track of of how the audio was set up in the field.
GETTING STUFF IN TO THE APP
There are several ways to get your documents into Notebooks. There’s the iTunes app file sharing approach. You can open documents from your iPad / iPhone email using the “Open In…” button. And you can use the Dropbox sync, which I find extremely handy. Using Dropbox either directly on your mac/pc, or via the web interface, you can place a file directly into the right spot within the Notebooks hierarchy. Then hit the sync button in the app, and it updates with your file.
WRITING IN NOTEBOOKS
I first learned about Notebooks as I was investigating apps that would sync with Scrivener. The nested notebook functions combined with the Dropbox sync work well with Scrivener, though there are several limitations to this workflow I found which made it not great for me. But it turned out that on it’s own, Notebooks is a good place to do writing.
Documents in Notebooks are plain text by default, and it uses a Markdown-like syntax to allow bold, italics, underlines and so forth. As with many iOS apps, Notebooks adds a handy toolbar across the top of the keyboard with keys specifically for bold, underlines, a tab key, inserting dates and links, and also a set of “skip word” arrows, making navigation a bit faster. Once you start adding formatting, the document can be previewed as formatted, and then you revert to a plain text mode to continue writing. It’s not a bad system once you wrap your head around it, but the app author has announced that it’s getting a big overhaul in the next full version of the app. He had previously implemented a rich text editor, but somehow fell afoul of the app store guidelines. The guidelines have now changed, which you can see in several other text editors which allow rich text which have changed (for example, Storyist, which I plan to write about).
THE TASK SYSTEM
Oh, did I forget to mention that any notebook can also contain checklists? With due dates, unlimited item note length, and nested items? Well, it can. If you want to make Notebooks the central organizational tool in your kit, you really could.
I’m not a big user of this part of the app because there’s Omnifocus, which I wrote about here, but I have been using it lately for shorter lists. I use Notebooks to make notes during screenings; I’ll just make a new text document, write “Screening 3/4/12” in the first line – Notebooks will then name the document with that line – and write down things I want to revise. It turns out there’s a feature where you can take any text document and convert it to a task list, splitting into individual items at paragraph, line break, “—” or not at all.
This is also useful if you’ve been emailed a list of notes to execute. Copy them into a new text document, and then convert to a task list and you’re off to the races. The to-do implementation includes the extremely useful “halfway between done and not done” status, which shows a great appreciation for the way the world actually works.
OTHER THINGS I LIKE
- The “Jump” feature: A pop-over with your entire heirarchy displayed so you don’t have to click through level by level. This avoids needless stepping backwards through the hierarchy as required in many iOS apps.
- Color coding: you can color code notebooks, and this setting is inherited by documents you create within that notebook.
- Create PDF: If you want to send someone a formatted document you’ve written in Notebooks, this is a nice way to do so.
- Clip to Notebooks from Safari / web archive viewing: There is a bookmarklet you can get which will clip whatever you’re viewing in Safari into Notebooks. Handy when doing research. You can also view .webarchive files, created either on the desktop or with some other iOS browsers, like Atomic Web. This has the added advantage of containing all the graphic elements rather than just the links.
Notebooks is both simple to use, and extremely flexible. It’s an app I always recommend to anyone who buys an iPad, and I know several people for whom it’s the primary app they run. There is also an iPhone version of the app, and it’s possible to keep the two in sync.
Many times, I’ve wished for a desktop version of the app, and it seems as though sometime real soon that is going to be delivered. This will magnify the utility of the app quite a bit, as now Notebooks can become your filing cabinet on the desktop as well.
Notebooks, like Scrivener, is an app written by someone who is scratching their own itch and it shows. It’s not the best PDF viewer in the app store, but it’s certainly good enough for real world viewing of PDFs. To me, being able to also view Excel documents, Word docs, movie files, and web pages all in one app which also happens to be a great writing tool make it is the best general purpose organizational tool I’ve found. It’s in my dock!
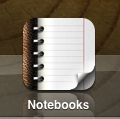
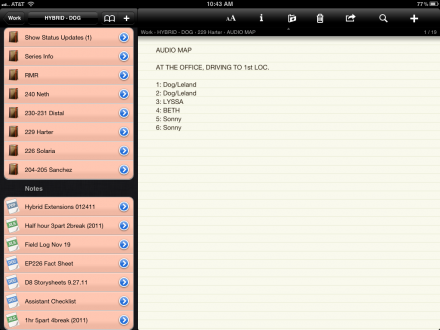
Notebooks is a superb application on both the iPhone and iPad. I use it for writing posts for my website, and for collecting together research and images when on the move.
I am also a beta tester for the up and coming release of the Mac version of notebooks. First impressions are very, very good. Everything syncs perfectly! All versions have been very well thought out and implemented.
I actually have the desktop beta as well, but wasn’t going to write about it in detail until it’s not a beta anymore. I will say it’s been open on my desktop since I got it, and I find it really useful.
Yes… but the SEARCH function sucks donkey balls…. you can only use 1 term for search. Kinda crappy. Heck, even good ol’ iphone notes app does it better.
Meh!