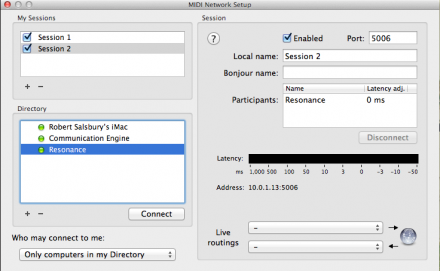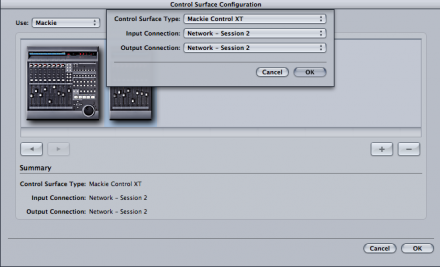It’s been about 18 months since FCP X was released as I write this, and there are many, many, FCP 7 workstations still cranking out shows around New York City. I expect folks will hang on to these systems as long as possible; I’m working on one right now. In an earlier post, I walked through setting up an iPad to control the audio mixer in FCP 7. I’ve grown accustomed to working with an iPad to manipulate audio levels, and frankly miss it if I don’t have access to that. So, to simplify (no, really), I grabbed an iPad 3 last spring, and now work with two iPads on my desk. I can tell you, it never fails to elicit an reaction when someone walks in the room. Sigh. I end up explaining that one is dedicated as an audio control surface, and one is used for whatever normal people use laptops for – email, note taking, reading scripts.
But having two iPads does open up some interesting possibilities, and I remembered that the company that made AC-7 Core also made another app, AC-7 Core XT – which adds another bank of 8 faders to the first 8 provided by AC-7 core. This allows you to have direct access to 16 faders, which is where I generally try to cap my tracks during editing a show. The Core XT app works as advertised and well, however the setup isn’t immediately obvious. So, for posterity, here is how you make that work.
AC-7 CORE XT SETUP
The basic steps of setting up the first iPad, running AC-7 Core, remain the same:
- Launch the app on the iPad, while connected to the same WIFI network as the editing machine.
- On the Mac, launch the “Audio MIDI Setup” app
- Show the MIDI window, and double click on Network to bring up the Session window.
- Create a session, using the controls below the upper left pane of the window.
- Select the name of your iPad from the pane on the lower left, and press the “Connect” button.
- Launch FCP, go to control surface, and add a Mackie Control.
- Make a sweet mix
Setting up AC-7 Core XT didn’t work out the way I expected it to, though. I first just added the second iPad to the same session, but when trying to add the matching controls to the FCP window, I was unable to do so.
It turns out the key is to create a second session in the Audio MIDI setup aMix window, and then add the second iPad to THAT session:
Then, when you’re back in the Control Surface Config window in FCP, add a “Mackie Control XT”, set the in & out to point to the second session:
and you’ll end up with a control surface window that looks like this:
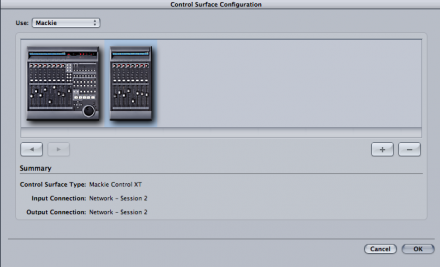
At this point, hit OK, make sure your audio mix tool is open somewhere on the screen, and hit play. You should now have 16 channels of mix controls available between the two iPads. It’s a lot of fun, and while a single 8 channel interface is a great tool for 90 % of my work, I can see adding the second bank of faders for mixing before important screenings.
For what it’s worth, this app is a pretty light use of resources for an iPad, and runs quite well even on an iPad 1. You can pick up a used iPad 1 for about $280, probably less if you look harder.