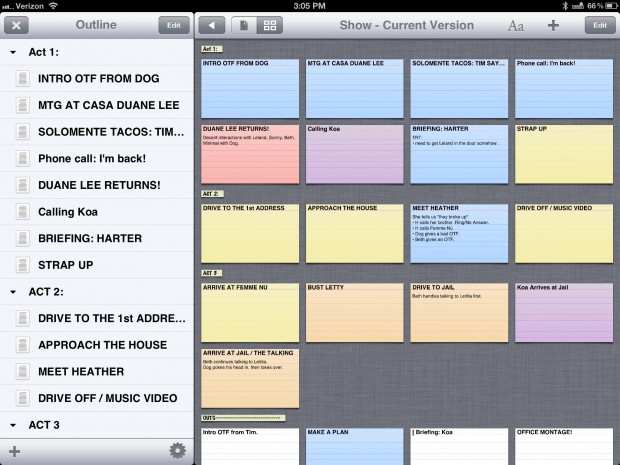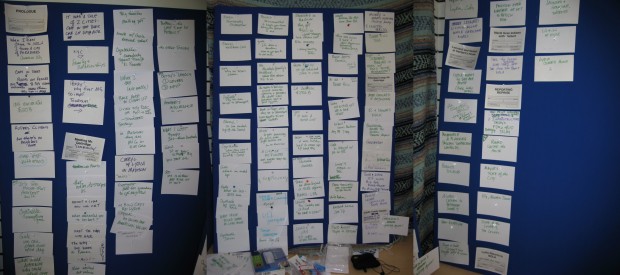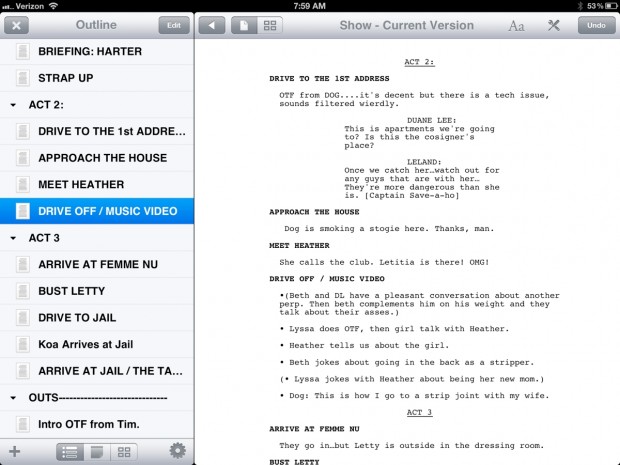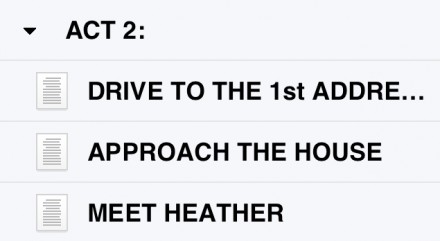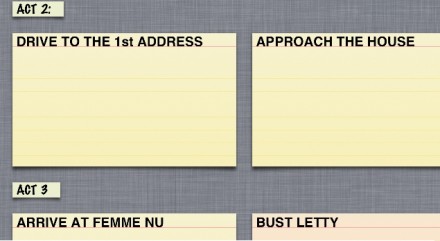![]() In documentary and the reality shows I’ve worked on, everyone uses Microsoft Word for writing. No one loves it, but they use it because the client requires you to deliver the script in a table with cell numbers on each line, to make it easy for the lawyers, I suppose. But the truth is that now there are plenty of writing tools that are designed to be a bit more helpful to a writer than simply being a fancy typewriter. Tools that help you visualize overall story structure, manage research, and work on the writing all at once.
In documentary and the reality shows I’ve worked on, everyone uses Microsoft Word for writing. No one loves it, but they use it because the client requires you to deliver the script in a table with cell numbers on each line, to make it easy for the lawyers, I suppose. But the truth is that now there are plenty of writing tools that are designed to be a bit more helpful to a writer than simply being a fancy typewriter. Tools that help you visualize overall story structure, manage research, and work on the writing all at once.
For almost a year, I’ve been using one of these tools on my iPad (and desktop) called Storyist. The other big app in the category is Scrivener, and that’s the one I used first.
It was a dark and stormy night…
I think I can say without exaggeration that Scrivener helped turn around at least one film I worked on. On the Frontline “The Old Man and the Storm”, there was a point where we had filled four cork boards with index cards to try and sort out the story we needed to tell. Here are photos of 3 of them:
It was a complicated show; we were trying to tell the story of a single family at the same time we told the story of both political and economic battles being fought in the state of Louisiana after Hurricane Katrina.
Where Scrivener was such an amazing help was that it works both as a nesting outline and as a virtual corkboard. That combination allows you to group your thoughts by subject and then rearrange them; you can fill in details about each section of the show and have those notes follow that information as you rearrange it within the outline.
The three years of footage that we were attempting to distill ended up making a lot more sense once we were able to condense sections of it and see more clearly what we really had. There are several tools in Scrivener that were invaluable in that process – the combination of outline and notecards, and the ability of Scrivener to function as a research binder where you can compile your own notes as well as other relevant documents (government reports, newspaper articles, web clippings, really anything). Scrivener helps you put it all in one place.
For several years after that project I used Scrivener on every single show I worked on, as a place to keep my own notes and supplemental materials. It was definitely a big help and I wish I could tell you that I was still using it everyday. But time marches on and as much as I love Scrivener the developer has been very dedicated to keeping its resources focused and only very recently announced that it would do an iOS version. These days, I’m all iOS for my edit “support system”, which means I’d been looking for a way to replace Scrivener.
(For Scrivener diehards, you have some options to get your stuff on an iPad. But for the way I used Scrivener, these felt like extra work. You can sync Scrivener with Index Card and Notebooks – but that really just exposes a portion of the whole tool to each app.)
The Storyist chapter begins
As it happens, Storyist got to the iPad last summer [Storyist on the App Store], and I’ve been happily using it since. Storyist allows you to make notes in outline form and then view that outline as notecards, as well as to keep a separate section with reference materials. On an iPad, or on a Mac.
Bang out that outline. Fill in the cards. Reorganize the structure. Tune the writing. Reorganize the structure. Tune the writing. This is how a show gets done, and it is very easy to do with Storyist. When you create a new project, it gets filled out automatically with some folders you can use, or ignore. What I do is mostly ignore those folders (labelled “Characters”, “Settings” and images – more on them later), and just create a new “text” document. You’re then asked to choose plain text, novel, or screenplay. I choose screenplay, as that fits my needs most closely (you’re really choosing what set of predefined styles are assigned to the document).
I then outline the show – type a description of the scenes I know will be coming in – and use the handy style overlay to categorize the lines. This is VERY FAST to work with. I end up with a document that looks like any normal word processing document. You can then drop down an “outline” menu, and then pin that to the side of the screen, and see the outline simulaneously to the full document. That’s the way I like to work.
What’s cool here is that you’ve got a normal looking text file….but if you switch to the notecard view, you can rearrange whole sections just by holding a card and moving it where you want. When you switch back to the text view, the writing which corresponded to the card is now rearranged to match. Act 3 and act 2 might be better swapped? Go for it. It’s easy to try that out.
Since I’m working as an editor, I use this to write down observations about each scene as I work on it, things that don’t necessarily easily translate to a “to do” item. As the structure of the show evolves, my thoughts on the scene follow it around through the timeline.
Hand holding turns out to be good.
That basic trick of viewing a document as normal text, cards or an outline – or a combination of any two of those simulaneously – is enough to be hugely useful. But earlier I mentioned some other folders that get made automatically…”Settings” and “Characters”. Initially, I was annoyed by them and just deleted those folders. I felt like I didn’t need my hand held quite so much. But…those tools turn out to be helpful. Each of those folders can contain what are referred to as “story sheets”. Story sheets are forms for you to fill out that describe important aspects of your story, and there are predefined story sheets for character, plot points, settings, scenes, and sections. The story sheet for a character has fields for you to type in the character’s name, physical description, (age, gender, hair color, eye color, build), a summary, any other notes you might want to make and you can add a photo. The sheet for a scene has you fill in the synopsis, the POV character, the setting, and the conflict. None of this is earth shattering, but these ready-made story sheets can be quite helpful in nailing down the details, and to force yourself to think hard about what’s going on in each scene. Since a large part of doc work for the editor is internalizing the characters, I’ve found that filling out these character sheets is a good way for me to get all the players into my head.
You can also add arbitrary folders, and fill them with any document you can create within Storyist. You can’t import a whole Word file, though you could copy the text from another app and paste it in. Because it’s so easy to get a variety of documents into Notebooks [see my review here] I don’t find myself importing transcripts into Storyist, but just using it as my tool to manage all the aspects of the way the story is put together on each project. I have been keeping my own footage logs in a folder in each project, but not transcripts or field logs.
There are some limitations of course. As I mentioned, you can’t really import an entire document from another app easily. You can’t create new formatting styles on the iPad app (though styles from the desktop app convey). Oddly, you can’t duplicate a document you’ve made within the project. The depth of an item in the outline structure is a function of the styles, which is not what I expected, but is actually neat once you wrap your head around it. Also, I’m not the one who has to deliver those numbered scripts I mentioned at the top of this article, and I don’t ever need to convert to Final Draft format, so I don’t know how hard it is to get there from here. It might be easy, I just don’t know.
But one headline I’ve buried is that there is fantastic Dropbox sync with the desktop Storyist app. One click and it’s done. So if you’ve got a Mac handy, it’s very easy to move the file off the iPad to the desktop, make a tweak to something, and move it back. And while the apparent simplicity of the desktop put me off at first after years with the amazingly full featured Scrivener, the desktop Storyist turns out to be wonderful in it’s own way. All those story sheets hyperlink to each other in the desktop version; you can define various workspaces, there are split panes, and bookmarks and groups and collections…it’s a very deep app, but doesn’t appear so, which is nice. Actually, that applies to both the desktop and iPad versions.
Some additional random things I like about using Storyist on the iPad:
Styles: Styles work similar to how styles work in MS Word – if you change the formatting of a style, that changes the look of everywhere that style is used. This is a somewhat unusual setup for an iOS app, and a really nice touch.
While you can’t create a style on the iPad, you can copy a style from one document to another.
Hierarchical outline views – if you’ve nested cards in your outline:
they show up in notecard view like this:
This is awesome.
I like how easy it is to color code the notecards, and that there are buttons to step through the series of cards.
There’s also a system for adding little yellow stickies as comments which is handy.
I like the additional button overlay you get when writing in screenplay mode, which has pictures for the various styles – a slate for scene headings, a megaphone for actions, a cartoon bubble for dialog. Having buttons for those styles means you can go directly to the one you want without even using a popup menu.
It’s just fast to work with. This helps with everything.
Storyist is a great tool; it’s been a big help on my projects over the last year and I’m learning to like more and more things about it. It’s simple but deep, and oriented specifically towards the task of helping you create the best narrative you can. And it’s responsive enough to become an invisible part of the creative process.
Addendum:
It turns out it’s easy to import documents to the iPad version, though they have to be RTF rather than .doc. The desktop version does support importing .doc files. On the iPad version, there is an “in tray” icon which I misunderstood the purpose of. You can use that to copy an .rtf file from Dropbox (or if you’ve planned father ahead, iTunes) directly into a project file. More details are here:
in a reply to my posting. Sorry for the circular nature of this to anyone coming here from the Storyist forums!