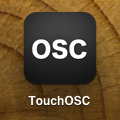
Part one of this post addressed using an off-the-shelf solution to provide a tactile mixing board for Final Cut Pro 7. Here, I’ll walk you through using two apps, slightly less off the shelf, to control the audio in Avid Media Composer.
UPDATE/NOTE: At the end of this article I speculate about using the Liine Lemur app instead of the tools discussed here. I have worked that out, and written it up here. This article remains the most detailed regarding setting everything up, though.
iPad Control Surface with Media Composer
Now, Avid being Avid, the situation on Media Composer hasn’t been so easy. It was kind of driving me crazy as I spent much of the past year cutting on Avid again after a long time doing FCP job after FCP job. Every few weeks I’d troll the internet again looking for a way to do this; I’d re-read the Avid manuals and stare at all the menu options again and again to see what I’d missed. Media Composer 5.5 supports a few control surfaces – the Command | 8 , Euphonix Artist series, another Digidesign surface, and the ProMix 01 – but I’d failed to get my AC-7 app to connect successfully.
Then, a few months ago, I stumbled on a message board thread, which lead me to another editor, located in London.
Mark Burton had gotten his hands on some of the Avid approved hardware interfaces, and recorded the signals they sent communicating back and forth with Media Composer. This gave me the idea to try and use some of the more general purpose iPad MIDI apps to emulate some simpler hardware. After a few days of emailing each other our baby steps forward, I’d managed to get a system working for faders, emulating a mixing board I’d previously owned, the Yamaha ProMix 01. Mark had built settings emulating a JL Cooper device, and eventually I ended up using that as well.
This isn’t quite as elegant as the FCP solution, for several reasons, but the bottom line is we have flying faders working for Media Composer. Right now, it takes two iPad apps, rather than just one, and the interaction between the control surface and Media Composer is less “real time” than FCP. More on that later. Now, I’m going to walk you through setting up the emulation.
Please note – while this is a long description, in practice it’s about 30 seconds work each morning to connect the iPad and get it working.
Setup
The procedure is…
- prep the iPad
- connect the iPad to the computer wirelessly,
- let Media Composer know it should be listening for a control surface.
Prepping the iPad
At the moment, you’ll need to buy two apps to make this work. MIDI Touch and TOUCH OSC. At a later date, we may be able to get by with just Touch OSC, but as of February 2012, you need both. MIDI Touch is just used to connect to Media Composer; TouchOSC is used to actually act as the control surface.
MIDI Touch ($20)
http://itunes.apple.com/us/app/midi-touch/id398930935?mt=8
TouchOSC ($5)
http://itunes.apple.com/us/app/touchosc/id288120394?mt=8
Once you’ve got both of those apps on your iPad, you’ll also need to put the templates I’ve created onto the apps. For MIDI Touch download the file from here:
http://dl.dropbox.com/u/297578/blog_files/Connect_as_JLC.miditouchpreset
And email it to yourself. Open your email on the iPad, and then select the attachment, and open it into MIDI Touch.
Getting templates into Touch OSC is a little more complicated. Download the companion desktop app – the links are about halfway down the page:
http://hexler.net/software/touchosc
My template file for the control surface is here:
http://dl.dropbox.com/u/297578/blog_files/JLC%20Controls%20Basic.touchosc
Open the TouchOSC Editor app, and load the JLC template. To connect with the iPad app, press the “SYNC” button onscreen, then open TouchOSC on the iPad, and tap any layout in the list. You’ll be taken to a screen titled “Layout”. Tap the first thing on the screen – the “ADD” button. You should see your desktop computer listed here. Tap its name, and you should see the template file download to the iPad.
OK…now you’ve got the iPad set up.
Connecting the iPad to the Mac
On your iPad, open MIDI Touch. On your Mac, open the Applications folder. Find the Utilities folder, and open Audio MIDI Setup. If you don’t see a MIDI window, use the WINDOW menu to show it. Double click on the NETWORK icon. You should see your iPad in the Directory listing. Select it and then press the “Connect” button. Your iPad’s name should appear in the Participants window.
Now your iPad is connected wirelessly to your Mac.
Telling Composer to listen for a control surface
When you launch Composer, you can click into your preferences, and tell it to expect a hardware interface. You’re looking for CONTROLLER SETTINGS.
For Gain Controller Port, select whatever your session was named in the Audio Midi Setup utility.
Open the Media Composer console window. You’ll use this to verify that Composer has connected correctly with the interface.
Open “MIDI Touch” on your iPad. Select the “Connect as JLC” template you loaded up earlier. It’s got one button on screen. You know what to do.
Once you’ve pressed that big red button, you should see “Identified automation gain controller as a JLCooper MCS series” appear in the Avid Console window.
Once Composer acknowledges that it’s speaking with an interface, exit from MIDI Touch and launch Touch OSC. Select the “JLC” layout. Almost there!
Using the controls
Toggle Composer from Record to Source and back to Record. You should see the faders jump to match the positions on screen. If you’ve got more than 8 tracks in your sequence, set your Avid’s mix window to 8 tracks, not 16. Now click that “Group 1” button. It will change to Group 2. The faders on the iPad change to reflect the position of faders 9-16. Click group again, and faders toggle back to tracks 1-8. (There is a “bank” button on my basic iPad layout – see the end of this post for explanation of how to set that up. It needs additional software to work.)
Now, Media Composer doesn’t respond as smoothly to changes during playback as FCP does. This is evidenced by the arrival of a third mixer mode in addition to Clip Gain and Automation Gain. Live mode does what you expect, but in practice I leave Composer in Clip Gain mode as that’s what the (person) Mixer I’m working with now prefers to receive in his OMFS.
The solos and mutes are a little tricky; sometimes Composer seems to forget it’s got the interface there and the first button press just reminds Composer to listen – you’ll need to tap it again to get the desired result. If the mutes and solos get out of sync between the screen and iPad, try hitting play on Media Composer. Usually the iPad will come into line. If it doesn’t, just use the mouse and turn things back the way you need them to be the old fashioned way.
Have fun mixing with your hands rather than a mouse.
Incidentally, I’ve been unable to make a template with MIDI Touch that consistently chases the on screen faders. I can’t tell why – I’ve got a first generation iPad 3G running the latest OS. Anyway, it may work later with an updated version, but for now, I just use MIDI Touch to send the initial MIDI SysEx message identifying the virtual mixing board and then switch to Touch OSC since it works and is being actively developed still. It looks as though I’ll be able to make an all-in-one solution with the Lemur app, but it’s expensive and not clear to me as yet that for this purpose it’s $50 dollars better.
Bonus Functionality
It turns out that the macro program Keyboard Maestro can trigger a macro based on receiving MIDI information. I’ve built out my control surface to include a few more functions now:
The bank buttons on either side of the screen trigger a macro which clicks where the Media Composer “Grp 1” button sits on my screen. I leave the mixer window in the upper right of the screen and never move it, so I was able to make that macro work. Eventually I added transport controls, mark in and out, go to in and out, add a marker, and toggle fullscreen.
You can use the following macro library to do the same thing, though you will need to modify it depending on how your Avid keyboard is set up.
You can download all the individual files referenced in this post as a single zip file here:
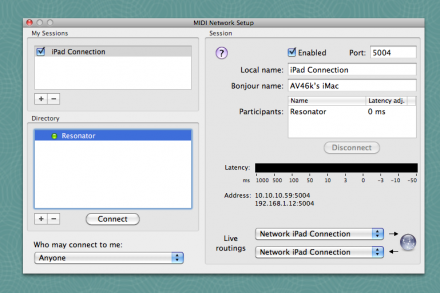
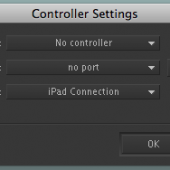
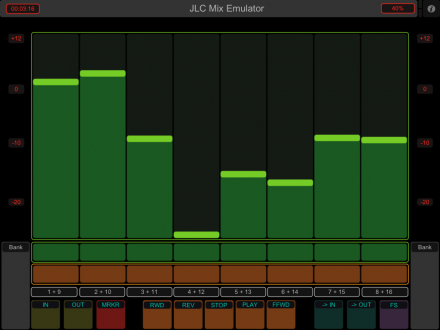
Hi,
Trying to get the miditouch preset to load on the ipad and having no look because safari won’t download attachment, and when I go to open it, does not list ap to open it with. Any suggestions?
Thanks,
Barnaby
Hi Barnaby –
I’m not sure what the error is regarding Safari…Do you mean Safari on the iPad or a desktop machine? I would definitely use a desktop computer to download the template. And make sure you don’t somehow lose the .miditouchpreset file extension when you email it to yourself – don’t zip it up or anything.
You do have the MIDI Touch app installed already on the iPad, right?
-Robert
Robert,
Thanks for quick response. Safari on Ipad would not download file, but using ipad mail ap had no problem and got everything up and working. Going to try and figure out how to use it more – when my wife isn’t using it as it is hers and I don’t have one…
The layout you have at the bottom of the page with all of the extra buttons assigned, is that a template, or did you edit it on that other ap and it is based on your MC user settings? (I’m on MC6). Wish you could tap on the numbers on the mixer to snap to them like snapping in the mix window.
Thanks again,
Barnaby
Hi –
That other layout with the additional buttons I also made with the Touch OSC desktop editor. The new buttons each send a different MIDI ‘note on’ message. Keyboard Maestro listens for those and responds with the appropriate key presses. As you suggest, the response from Keyboard Maestro needs to be tailored to your MC keyboard settings.
-Robert
Thank you very much for the work!! I’ve been using ac7pro for final cut, now that i moved to avid i was looking for a way to connect the iPad. i will try it out soon.
Hi Robert,
Great stuff!
I was actually doing kind of the same thing, but with TouchOSC and Osculator (desktop midi assignment tool).
I wash’t able to open the Midi touch template (wouldn’t open from mail on iPad either), but I think what you’re doing with midi touch is the same as I did in Osculator. With midi CC 10 you can also assign panning, although not really precise.
You should be able to put other midi commands in touchOSC via osculator for example, but didn’t get this working yet.
Do you have updating faders in TouchOSC too? It seems to me that it’s only a midi input to the AVID, not outputting back to TouchOSC?
There is also an interesting post on the AVID forum:
http://community.avid.com/forums/t/75283.aspx
Cheers,
Jasper
Hi Jasper –
Thanks for the kind words.
The faders definitely do update on TouchOSC with the system Mark and I worked out. The key to the two way communication is the MIDI Touch template though. The button on that template sends a SysEX which tells the Avid what type of device it’s communicating with, and seems to flip a switch so that Avid sends out the current value for any audio segment whose level has changed as the edit points cross during playback, or as you move the blue bar around your timeline. MIDI Touch never reliably updated in response to those messages, though it works fine as a send only system. TouchOSC, on the other hand, I’ve used reliably for about 4 months now.
I should investigate Osculator, but for me a big plus to not using it is that the system works with a stock Mac Media Composer installation, no additional 3rd party software required on the desktop. Not every facility is understanding about editors installing software on their machines, no matter how much we need it!
I’ll double check the template files and maybe add a different way to download them. Dropbox may not be the best way to do that. I also know that there was some server maintenance going on around the time you were logging your comments, so it may have been a spurious error.
And also thanks for reminding me about the Avid forum post. That is in fact how I got in touch with Mark Burton, who was instrumental in working the details out with me. I should post a link there to this page as a follow up.
Hi Jasper –
I zipped up all the files and added a download link at the end of the post. Give that a shot.
The moving faders look great!
Zip doesn’t work either, because you can’t open them on an iPad. Downloaded and emailed again, but mail still doesn’t recognize the .miditouchpreset.
Is it possible to recreate what you did in miditouch?
You can open the zip files with several iPad apps, for instance GoodReader. I wish I knew why this wasn’t working for you, I’ve tested the files on several devices and they work ok here! -Robert
Great Article, and I’ve got it working, which is totally cool
I tried TouchOSC Bridge, their connection software, but it crashed constantly.
I’ve noticed though, neither the Mute or Solo buttons work. Anyone have any ideas?
thanks! ‘
Make sure you’re seeing the confirmation message in the console – I’ve found that sometimes the faders will work even though the connection hasn’t really been made.
The other thing is that this method is a little bit of hack (obviously), and so sometimes the connection goes to sleep…so even when it’s all working like it’s supposed to, you may have to tap one of those solo/mute buttons once to wake up the connection – (you see little blue lights at the bottom of the audio channels on your Avid when the connection is live) – and then subsequent button presses will work. It’s not perfect, for sure, but it should be working for you.
I’ve been trying out the Lemur app – there’s quite a learning curve with it but it seems very promising. There seems to be a conflict with the version of Direct X required on the PC for Lermur and for Avid, so that may be a Mac only solution in the end.
That fixed it. THanks!
It’s does go to sleep once in a while here at work but we have a terrible wireless hub. For my home suite I installed a wireless hub and use it solely for the ipad and the PC. I may do that here as well..
Hi Robert,
I’ve got running it on my ipad2 and with MC6 and MC5.5.
Thanks for your great work.
The only problem is, that I have to stop playback to hear the effects of moving the faders. Is there any idea how I could fix that?
(MC stops the playback generally, when faders are moved by using mouse.)
Thx
Sandra
Hi Sandra –
To fix the issue with needing to stop playback, you can move your project to Final Cut Pro 7.
Seriously though, yeah, it’s not perfect, and that’s just the way the Avid works. There is a new mode for the audio which seems to have appeared purely to solve this issue, “Live” mode…I don’t find it to be particularly useful but maybe it would be helpful to you. The way you used to switch back and forth between “audio gain” and the key framable “audio level” modes, there’s a new one called “Live”. I think the idea is that you do something, then if you liked it you can copy the moves into the level automation, but you have to select the option from the menu to copy the moves every time.
In my experience adjusting the fader during playback can actually trigger a bug where the sequence will *ignore* the audio levels for the segment you adjusted until you load a different sequence into the record side and then reload the sequence you’re working on.
-Robert
Great post… led me to get TouchOSC on my iPhone for simple mixing in Avid. Just using it to rough in music tracks, so having just four faders on the phone is quite enough. I’m using the TouchOSC Bridge solution. Avid sees it fine- but I don’t know how to get the TouchOSC faders to be ‘flying’. Not crucial for what I’m doing but would be nicer.
great help!! ive been able to get most of the functions working no problem just from osc bridge cant quite get the faders to follow but not as important for this process…wondering if you have any sort of midi command list or anything ive sort of just been guessing and getting it right with the buttons ive added — your template was great just had to modify a little 🙂
Hi – everything I know is in the templates! If you’ve taken those apart already, you can see what I figured out.